Sebelum melakukan upload marker, terlebih dahulu melakukan
desain marker yang akan dijadikan sebagai marker aplikasi AR dengan menggunakan GIMP.
- Buka file gambar yang akan dijadikan marker. Klik File pilih Open kemudian pilih lokasi penyimpanan file yang akan dijadikan marker.
- Mencari lokasi tempat menyimpan gambar marker
- Setelah gambar berhasil dimasukkan, agar mendapatkan marker yang baik maka menggunakan fitur Filters untuk memberikan texture pada background. Klik Filters è Distorts è Mosaic.

- Kemudian akan muncul
tampilan untuk mengatur jenis Tiling primitives,
Tile size, dan Tile height. Klik
OK.

- Setelah klik OK maka hasil marker akan menjadi seperti pada Gambar berikut.

- Kemudian, menambahkan text. Klik Text pada toolbox untuk memberikan tulisan pada marker, seperti pada Gambar berikut.

- Simpan gambar marker dengan cara, File è Export dan klik Export.
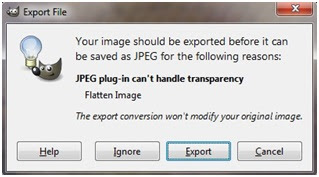
- Untuk dapat menggunakan marker, maka upload terlebih
dahulu gambar marker yang telah
dibuat. Upload pada situs https://developer.vuforia.com/ dan
pastikan telah login. Jika belum
memiliki account dapat melakukan
registrasi terlebih dahulu, seperti pada Gambar berikut.

- Setelah mendaftar ke dalam akun
tersebut, login dengan alamat email
dan password yang sudah dibuat
sebelumnya. Pilih tab Develop, lalu
pilih Target Manager, klik Device Databases kemudian klik Create
Database.

- Setelah
membuat database klik Add Target untuk memilih marker yang akan di upload.
Maka akan muncul sebuah tab Add New Target, untuk Target Name untuk nama marker. Pilih Type Targetnya Single
Image, atur ukuran width = 1000 dan cari marker lalu browse, seperti pada Gambar berikut.

- Setelah
itu muncul kualitas dari marker
kemudian unduh marker tersebut dengan
cara memilih marker yang akan diunduh
kemudian mengklik Download Dataset,
setelah itu akan muncul tampilan seperti berikut, pilih Unity Editor.

Tidak ada komentar:
Posting Komentar